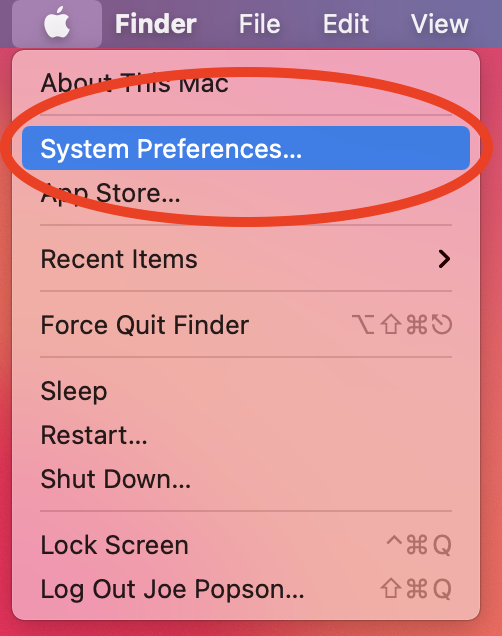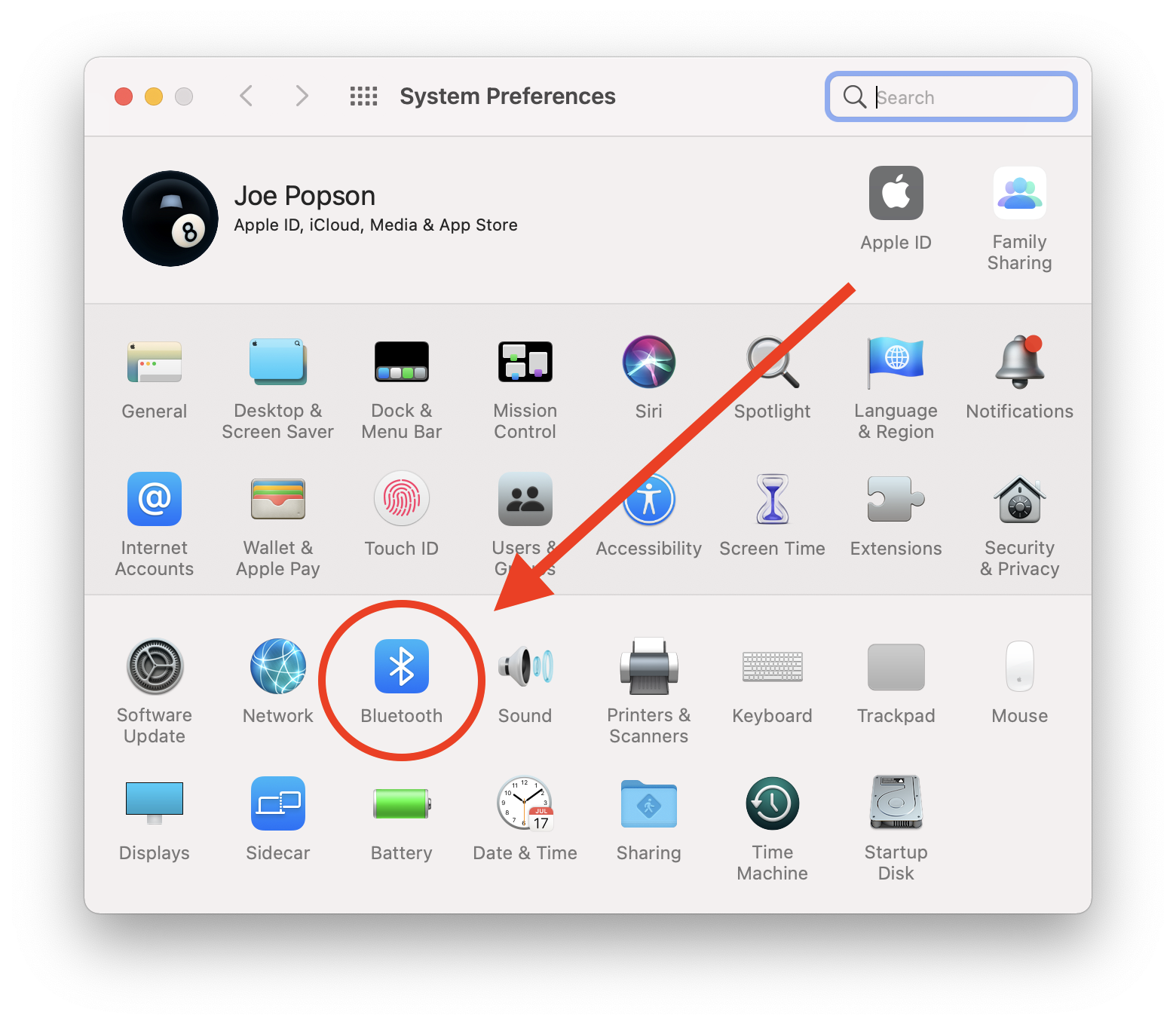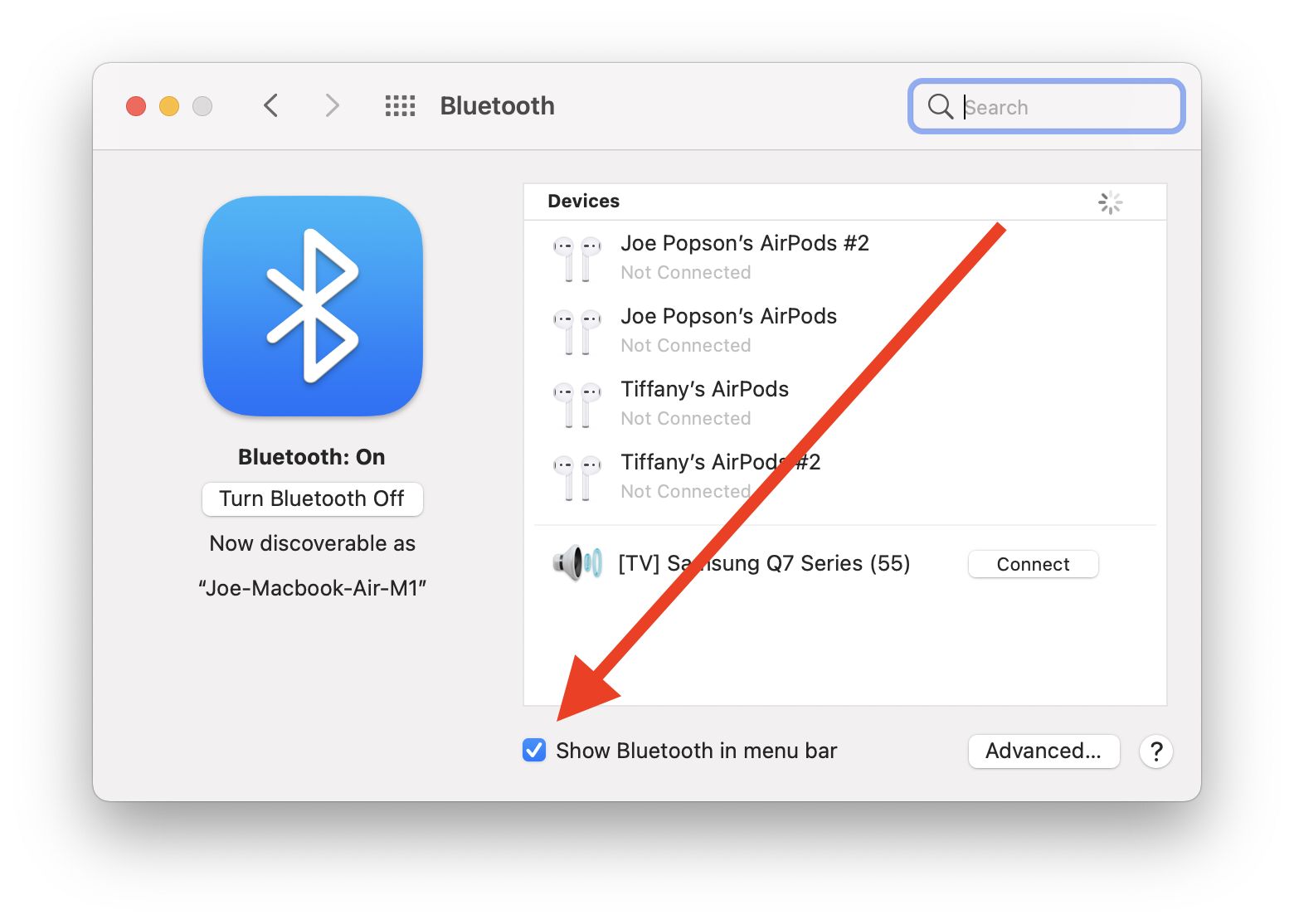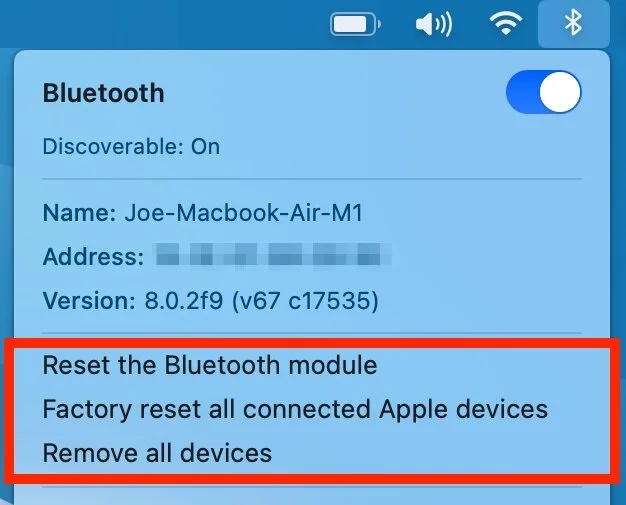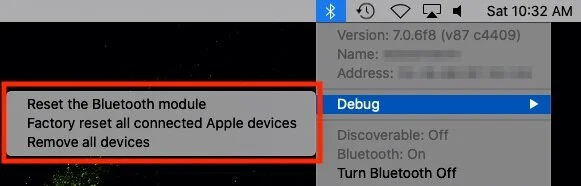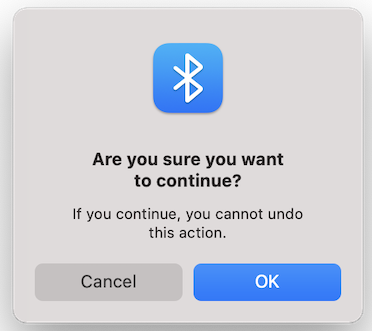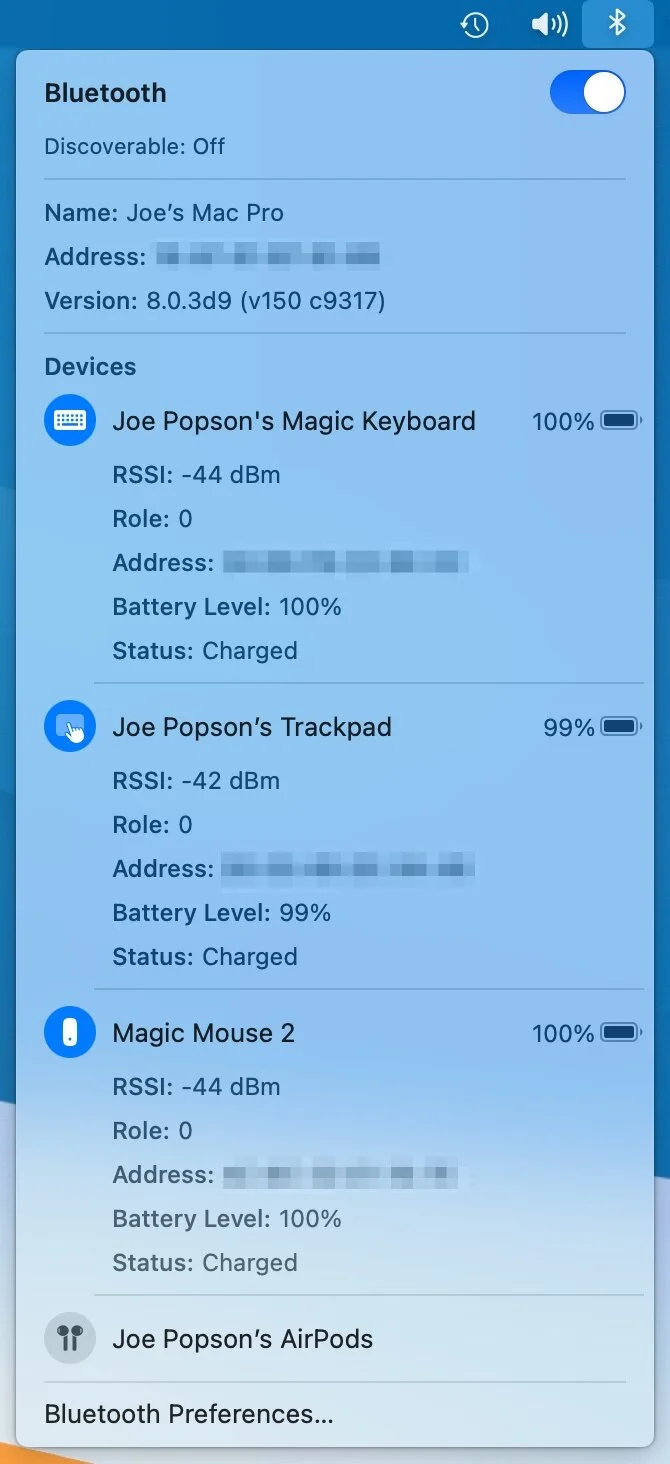Wireless Keyboard Lagging on your Mac? Try These Steps
Even a slight lag in your keyboard typing can really throw off your workflow. So before you look to replace your keyboard with a new one, try these troubleshooting steps on your Mac:
First and foremost ensure your wireless keyboard is charged. Whether this is using disposable/ rechargeable batteries, or a non-removable rechargeable battery like the one built into the Apple Magic Keyboard 2, make sure your device has enough battery and is ready to go.
Navigate to the Bluetooth icon in the menu bar upper right hand side of your Mac desktop, hold the *Shift* + *Option* Button on your keyboard and click the Bluetooth icon.
If for some reason you do not see the Bluetooth icon there, navigate to the Apple logo upper left hand corner, System Preferences. Bluetooth, and ensure the radio button is selected at the bottom to “Show Bluetooth in menu bar”.
You will be presented with a few options in the drop down. On macOS 11 Big Sur these are displayed directly in the drop down menu, in macOS Catalina 10.15.x and earlier these options are located under “Debug” from the dropdown.
-Reset the Bluetooth module
-Factory reset all connected Apple devices
-Remove all devices
Now I’d recommend first selecting “Factory Reset all connected Apple devices.” After selecting this both your wireless mouse (if using one) and wireless keyboard will reset and you will have to re-pair them. So if you are using the Apple Magic Keyboard 2, ensure you have a lightning cable nearby that will plug into your Mac directly via USB A or with a USB C connector based on your model of Mac.
After you re-pair both the keyboard and mouse, navigate back to the Bluetooth icon upper right, hold *Shift* + *Option* and select to “Reset the Bluetooth module”. You will be prompted to confirm the action, simply click on the OK button to proceed. This ensures the Bluetooth module itself is working properly.
After doing these steps I have had great success with both my wireless keyboard and mouse working and responding as they should again. You can always take one last step for good measure and restart your Mac to ensure all is good after a reboot.
Lastly, I wanted to call out that *Shift* + *Option* clicking the Bluetooth icon also gives you some quite detailed information regarding your bluetooth devices, from battery life, to bluetooth module addresses, even the version number. Quite nice to see this info directly from the Desktop.
*Shift* + *Option* clicking the Bluetooth icon presents quite useful info
Hope this helps! Using a Mac with a sluggish keyboard can severely degrade your experience. After using a sluggish keyboard and mouse over time, I’d say most people would look to buy a new one. It’s great that Apple has built these troubleshooting tools into the Mac and made them easily accessible for us so we can quickly troubleshoot, use the hardware we already own, and get back on our way to getting real work done.
Be well everyone, and happy typing! ⌨️
-Joe